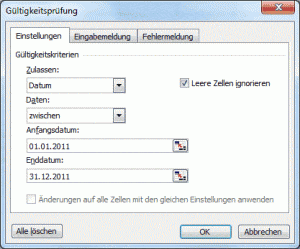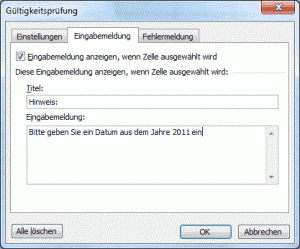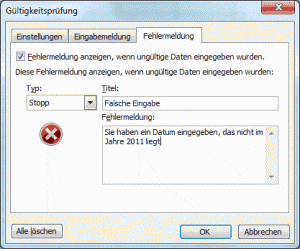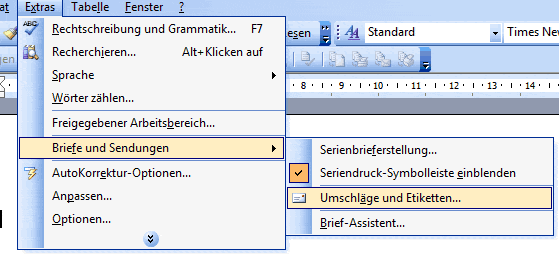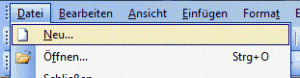In Excel gibt es die Funktion Gültigkeit, die es einem ermöglicht, Eingaben innerhalb eines bestimmten Feldes zu begrenzen. Man kann selbst festlegen, welche Eingaben erlaubt werden sollen und welche nicht. Doch nicht nur die erlaubten Eingaben können eingestellt werden, sondern man kann außerdem einen Hinweis bei der Auswahl des Feldes erscheinen lassen und eine Fehlermeldung, falls eine ungültige Eingabe getätigt wird.
Um das Fenster zu öffnen, in dem ihr die Gültigkeitseinstellungen vornehmen könnt, klickt in der Menüleiste auf Daten > Gültigkeit. In dem geöffneten Fenster könnt ihr unter Einstellungen die Gültigkeitskriterien festlegen.
(Bilder zum Vergrößern bitte anklicken)
Ihr könnt hier festlegen, welche eingegebenen Daten Excel zulassen soll. Wenn ihr z.B. nur Daten aus dem Jahre 2011 zulassen möchtet, nehmt folgende Einstellungen vor:
Zulassen: Datum
Daten: zwischen
Anfangsdatum: 01.01.2011
Enddatum: 31.12.2011.
Nun könnt ihr noch bestimmen, ob leere Zellen ignoriert werden sollen und ob diese Änderungen auf alle Zellen mit den gleichen Einstellungen angewendet werden sollen.
Es bestehen, neben dem Datum, noch viele weitere Zulassungsmöglichkeiten wie: Jeden Wert, Ganze Zahl, Dezimal, Liste, Zeit, Textlänge und Benutzerdefiniert.
Habt ihr alle Einstellungen im ersten Reiter vorgenommen, wechselt zum zweiten Reiter Eingabemeldung. In diesem Bereich könnt ihr einstellen, ob eine Eingabemeldung angezeigt werden soll, sobald die Zelle ausgewählt wird. Darunter könnt ihr die Art der Eingabemeldung eingeben. In unserem Fall könnte z.B. Folgendes eingegeben werden:
Titel: Hinweis:
Eingabemeldung: Bitte geben Sie ein Datum aus dem Jahre 2011 ein.
Im letzten Reiter Fehlermeldung, können ein Titel und eine Fehlermeldung bei falscher Eingabe festgelegt werden. Ihr müsst natürlich keine Fehlermeldung anzeigen lassen. Falls ihr diese Möglichkeit nicht nutzen wollt, nehmt einfach den Haken aus dem Feld. Möchtet ihr jedoch eine Fehlermeldung eingeben, habt ihr die Wahl zwischen drei Stilen: Stopp, Warnung und Information.
Es bestehen einige Unterschiede zwischen diesen Feldern. Bei jedem dieser Felder wird zwar die Fehlermeldung ausgegeben, allerdings hat der Klick auf die verfügbaren Buttons unterschiedliche Auswirkungen:
Stopp: Bei falscher Eingabe besteht die Möglichkeit die Eingabe zu wiederholen oder abzubrechen. Klickt man auf Wiederholen, wird das Feld wieder markiert und man wird „gezwungen“ die richtige Eingabe vorzunehmen. Klickt man auf Abbrechen, wird die falsche Eingabe gelöscht
Warnung: Wird hier ein falscher Wert eingegeben, wird man gefragt, ob man fortfahren möchte. Klickt man auf Ja wird die falsche Eingabe übernommen. Bei Klick auf Nein wird man wieder „gezwungen“ die falsche Eingabe zu korrigieren. Bei der Auswahl von Abbrechen wird die nicht zugelassene Eingabe gelöscht
Information: Wenn man nach Auswahl dieses Fehlerstils etwas Falsches eingibt, wird die festgelegte Fehlermeldung als Information angezeigt. Man kann OK oder Abbrechen drücken. Wird auf OK gedrückt, wird auch hier die falsche Eingabe übernommen. Abbrechen bedeutet in diesem Falle ebenfalls, dass die falsche Eingabe nicht übernommen, d.h. gelöscht wird
Nach Festlegung des Stils könntet ihr nun z.B. Folgendes für den Titel und die Fehlermeldung eintippen:
Titel: Falsche Eingabe
Fehlermeldung: Sie haben ein Datum eingegeben, das nicht im Jahre 2011 liegt.
Drückt ihr nach der Einstellung aller Kriterien auf OK, könnt ihr eure Einstellungen testen. Wenn ihr z.B. das Datum 01.01.2012 eingebt, sollte eine Fehlermeldung erscheinen. Natürlich könnt ihr die zugelassenen Eingaben auch wieder löschen, indem ihr das Fenster Gültigkeit erneut aufruft und unten auf Alle löschen klickt.