Es gibt zwei Möglichkeiten ein Inhaltsverzeichnis in Word zu erstellen. Ihr könnt es „manuell“ erstellen oder aber „automatisch“ erstellen lassen. Das manuelle Inhaltsverzeichnis ist das, bei dem die Ober- und Unterpunkte sowie die Seitenzahlen von Hand eingegeben werden. Diese Methode werden diejenigen anwenden, die mit dem automatischen Inhaltsverzeichnis nicht zurecht kommen.
Dabei ist ein automatisches Inhaltsverzeichnis sehr viel praktischer. Damit ihr in Zukunft wisst, wie ihr dieses anwenden könnt, erstellen wir euch eine Anleitung. Ein Inhaltsverzeichnis ist in Word nämlich schnell erstellt und erspart Arbeit und ganz nebenbei werden die Seitenzahlen automatisch angepasst wenn ein Oberpunkt auf die nächste Seite springt. Ein weiterer Vorteil ist, dass das Inhaltsverzeichnis mit den Ober- und Unterpunkten sozusagen „verknüpft“ ist. Klickt man auf eine Überschrift, wechselt Word automatisch zu der Seite, an der die Überschrift beginnt.
Anleitung zum Erstellen eines Inhaltsverzeichnisses in Word
1. Gebt als erstes eure Überschriften ein (Ober- und Unterpunkte). Schreibt diese einfach untereinander auf (Zum Vergrößern bitte auf die Bilder klicken)
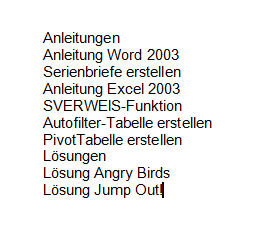
2. Wenn ihr alle Punkte aufgeschrieben habt, müsst ihr diesen eine entsprechende Überschrift zuordnen. Überschrift 1 wird dabei für die Oberpunkte verwendet, Überschrift 2 für die Unterpunkte von Überschrift 1 und Überschrift 3 für die Unterpunkte von Überschrift 2
3. Um die Überschriften festzulegen, markiert jedes Word einzeln und öffnet dann die Klappbox in der oberen Bearbeitungsleiste, in der Standard steht. Nun könnt ihr jedem Punkt eine Überschrift zuweisen
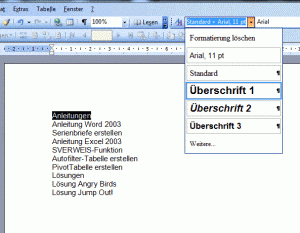
4. Habt ihr allen Punkten eine Überschrift zugewiesen, wechselt zum Seitenanfang und klickt anschließend auf Einfügen > Referenz > Index und Verzeichnisse

5. In dem sich öffnenden Fenster müsst ihr als erstes zum Reiter Inhaltsverzeichnis wechseln. Hier habt ihr die Möglichkeit verschiedene Einstellungen vorzunehmen. Ihr könnt z.B. verschiedene Formate auswählen, die lauten: Von Vorlage, Klassisch, Elegant, Ausgefallen, Modern, Formell und Einfach. Wählt hier einfach das Format aus, das euch am meisten anspricht. Ihr könnt es im Nachhinein jederzeit ändern
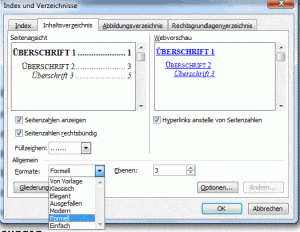
6. Habt ihr euer Inhaltsverzeichnis soweit bearbeitet, bestätigt eure Einstellungen mit OK. Ihr seht nun, dass Word ein Inhaltsverzeichnis eingefügt hat. Dieses könnt ihr nun nach Belieben formatieren


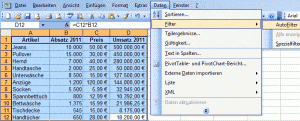
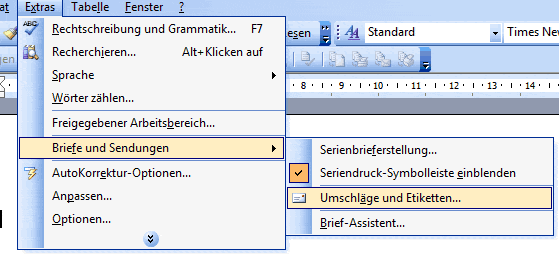













1 Kommentar
stefan
hallo,
danke für die hilfe. Durch diese Erklärung habe ich es nun endlich verstanden. Besonders das mit dem Beispielpunkten half mir weiter.
Du könntest noch kurz angeben, welche Punkte du mit welcher Überschrift zuweist. Ist zwar durch das Bild ersichtlich, aber eben nicht auf den 1. blick.
Danke!