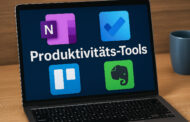Adressetiketten sind ohne Frage sehr praktisch, insbesondere dann, wenn man für berufliche, aber auch private Zwecke, eine größere Menge an Etiketten für den Brief- oder Paketversand benötigt wird. Eine manuelle Eingabe der einzelnen Adressen ist jedoch langwierig und ineffizient. Personalisierte Etiketten schnell und einfach selbst herzustellen, spart Zeit und erleichtert die Versandvorbereitungen um ein Vielfaches.
Diese Schritt-für-Schritt-Anleitung soll Sie dabei unterstützen, mithilfe eines DYMO LabelWriters und dem Programm Excel eigene Etiketten gestalten und drucken zu können. Dabei ist der spätere Verwendungszweck unabhängig von der hier beschriebenen Anleitung: Es ist also egal, ob Sie Adressetiketten, Rückenschilder für Ordner oder einfach eine Beschriftung für Ihre eingekochte Marmelade erstellen wollen.
Für diese Anleitung wurde ein DYMO LabelWriter 450 Twin Turbo und die Software von DYMO (Version v8.7.2) verwendet. Diese Schritte lassen sich natürlich auch für jedes andere DYMO-Druckermodell anwenden. Bevor Sie jedoch starten: Gehen Sie sicher, dass die Dymo-Software auf Ihrem Computer installiert ist.
Schritt 1: Eingabe der Daten in Excel
Zunächst einmal muss die Liste mit den entsprechenden Daten vorbereitet werden. Dazu öffnen Sie Excel und erstellen eine leere Arbeitsmappe. Damit Sie später noch genau nachvollziehen können, in welcher Spalte welcher Eintrag steht, kann man die Spaltenüberschrift in Nachname, Vorname, Straße etc. umbenennen. Daran anschließend füllen Sie jede Spalte mit der entsprechenden Information, so dass Spalte A, Spalte B, Spalte C usw. immer einen separaten Eintrag enthält. Wenn Sie alle benötigten Adressen eingefügt haben, können Sie die Liste abspeichern und das Programm schließen.

Schritt 2: Starten der DYMO Label-Software
Wenn Sie die Software starten, müssen Sie zuerst den passenden Etiketten-Größe auswählen. In der Software werden Ihnen auch bereits vorgefertigte Layouts vorgeschlagen. Ihnen steht es natürlich frei, welche Layouttyp Sie verwenden möchten. Für Adressetiketten eignet sich die DYMO-Etikettenrolle 99010 mit dem Format 28×89 mm.
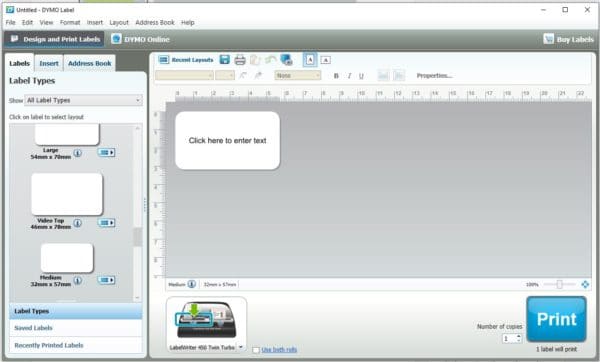
Schritt 3: Gestaltung der Etiketten
Die DYMO Label-Software bietet Ihnen eine Vielzahl an Gestaltungsoptionen. Je nach Verwendungszweck der Etiketten können Sie die Optik entsprechend anpassen. Für Adressetiketten werden meistens einfache Vorlagen gewählt.
Am besten machen Sie sich mit dem Programm und den vielen Einstellungsvarianten erst einmal vertraut. So bietet Ihnen beispielsweise die Label-Software unter anderem die Möglichkeit, Ihr firmeneigenes Logo auf die Etiketten abzudrucken. Damit Sie den Gestaltungsvorgang nicht jedes Mal wiederholen müssen, empfiehlt es sich hierbei, das erstellte Layout gleich als Vorlage abzuspeichern.
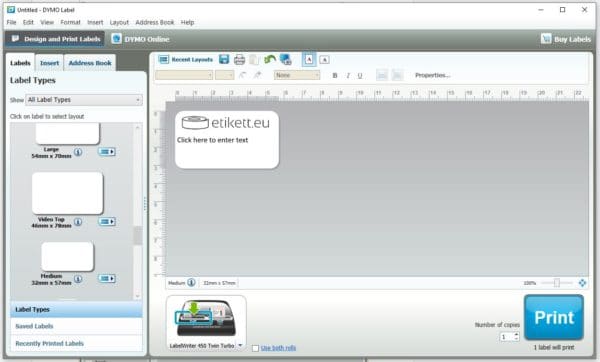
Auf der offiziellen Website von DYMO gibt es eine Menge an zusätzlichen Label Templates, die Sie downloaden und verwenden können. Zudem lassen sich auf der Homepage auch How-to-Videos finden, die die verschiedenen Gestaltungsmöglichkeiten noch einmal genauer vorstellen.
Schritt 4: Importieren der Daten aus Excel
Haben Sie sich für ein Layout entschieden, können nun die Daten aus Excel eingefügt werden. Klicken Sie hierfür zunächst auf File (Datei), danach auf Import Data and Print (Daten importieren und drucken) und als nächstes auf New. Ein Dialogfenster wird sich öffnen, bei dem Sie lediglich einfach auf Next (weiter) klicken müssen.

In einem weiteren Fenster können Sie nun die erforderliche Datei über Browse (Dateien durchsuchen) auswählen und öffnen.
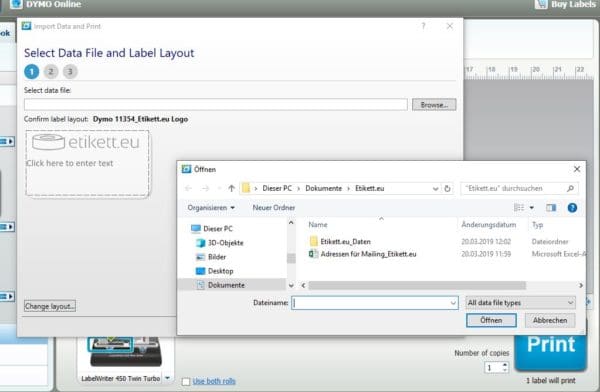
Im nächsten Pop-Up-Fenster setzen Sie ein Häkchen bei Use first row as field names, damit, falls Sie in Excel den Spalten Überschriften gegeben haben, diese nicht mitgedruckt werden. Optisch wird das Ganze veranschaulicht, indem das leere Etikett dargestellt und darunter die Adressen aus der Excel-Tabelle angezeigt wird.

Als nächstes müssen Sie die einzelnen Spalten der Excel-Tabelle als Platzhaltern auf dem Etikett zuordnen: Klicken Sie einfach auf die entsprechende Spalte und schlüsseln Sie diese per Enter dem gewünschten Platz auf dem Label zu. Rechts wird in einem kleinen Fenster eine Echtzeit-Vorschau angezeigt, damit Sie sich vergewissern können, ob die Zuordnung Ihren Wünschen entspricht. Mit Hilfe der Rücktaste können Sie die vorgenommene Einteilung wieder rückgängig machen.
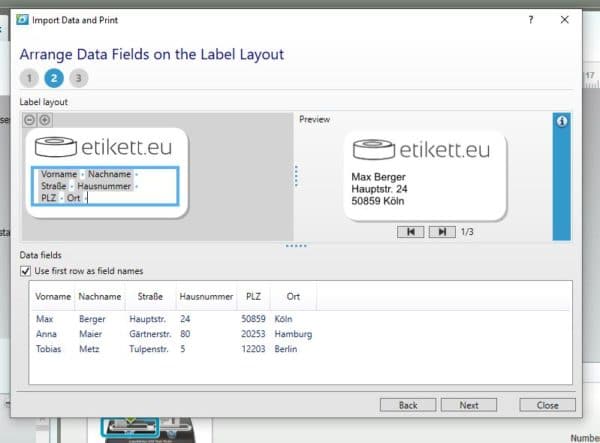
Sind Sie zufrieden mit Ihrem Etikett, klicken Sie einfach auf Next (weiter). Im nächsten Fenster können Sie bestimmen, ob Sie alle Daten, die Sie ursprünglich in die Excel-Tabelle eingetragen haben, abdrucken, oder ob Sie lieber nur bestimmte Adressen auswählen möchten. Trifft Letzteres zu, können Sie in der Preview-Box nachsehen, ob alle gewünschten Adressen abgebildet werden.
Wenn alles überprüft wurde und Ihrer Zufriedenheit entspricht, können Sie mit dem Button Print den Befehl zum Drucken erteilen. Die selbst gestalteten Labels werden nun auf einzelne Etiketten gedruckt.
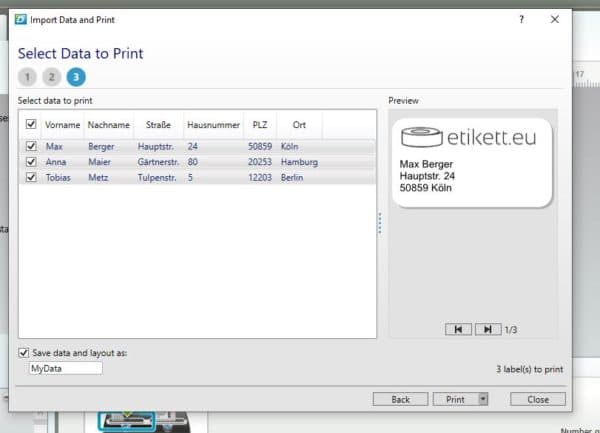
Schritt 5:Aufkleben der Etiketten
Das Bekleben Ihrer Briefe, Umschläge oder Päckchen ist nun denkbar einfach: Reißen Sie einfach den Streifen mit dem gewünschten Etikett von der Rolle ab und kleben Sie es an der entsprechenden Stelle auf. Ein Etikettendrucker im Büro oder Zuhause kann Ihre Organisation und Produktivität deutlich verbessern. Dieses Tutorial lässt sich selbstverständlich für jedes Modell an Dymo-Etikettenrollen verwenden.