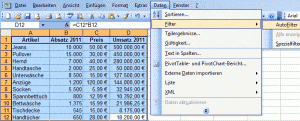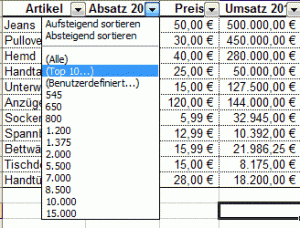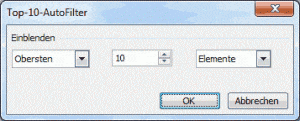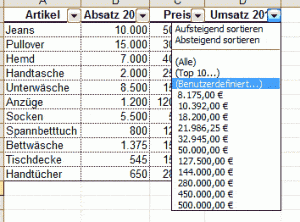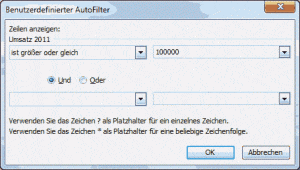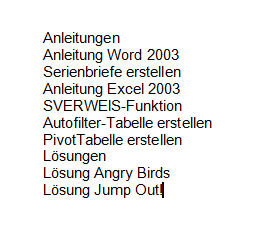Ein Autofilter kann sehr nützlich sein. Dieser ermöglicht es, Daten einer erstellten Tabelle zu filtern. Mithilfe dieses Filters kann man sich die Top 10 anzeigen lassen, eine Benutzerdefinierte Auswahl oder bestimmte Dinge auswerten/anzeigen lassen.
Der Autofilter in Excel 2003 ist recht leicht zu erstellen. Wir möchten für euch eine Anleitung veröffentlichen, in der wir beschreiben, wie solch ein Autofilter erstellt wird und wie man anschließend die Daten auswerten kann.
Erstellt als erstes eine Tabelle. Am besten ungefähr so, wie wir sie gestaltet haben (s. Bild unten). Solch eine Tabelle mit verschiedenen Artikeln kann man gut auswerten, indem man z.B. den Umsatz eines bestimmten Artikels filtert oder indem man sich den Absatz der besten 10 Produkte anschaut.
Wenn ihr die Tabelle erstellt habt, müsst ihr folgendermaßen vorgehen, um einen Autofilter zu erstellen:
1. Markiert eure komplette Tabelle
2. Klickt nun auf Daten > Filter > Autofilter
(Klickt zum Vergrößern auf die Bilder)
3. Die Autofilter-Tabelle ist schon erstellt
Anleitung zum Auswerten der Top 10 mithilfe des AutoFilters
1. Der Top-10-Autofilter sucht automatisch die Top 10 des ausgewählten Oberbegriffs heraus
2. Öffnet z.B. die Klappbox des Oberbegriffs Absatz 2011, indem ihr auf den Pfeil klickt. Wählt dort Top 10 aus
3. Es öffnet sich ein neues Fenster, in dem ihr auswählen könnt, ob die untersten oder obersten 10 angezeigt werden sollen, ob vielleicht auch nur die Top 3 angezeigt werden sollen und ob die Elemente oder Prozente angezeigt werden sollen
4. Wir wählen in unserem Fall die obersten 10 Elemente. Bestätigt die Auswahl mit OK und ihr werdet feststellen, dass jetzt nur noch die 10 Artikel mit der größten Absatzmenge angezeigt werden
Anleitung zum benutzerdefinierten Auswerten mithilfe des AutoFilters
1. Um eine benutzerdefinierte Auswertung z.B. des Umsatzes vorzunehmen, öffnet zuerst wieder die Klappbox des Oberbegriffs
2. Wir wollen nun nicht die Top 10, sondern beispielsweise die Top 4 des Umsatzes anschauen. Klickt dazu in der Auswahlliste auf Benutzerdefiniert. Es öffnet sich der Benutzerdefinierte AutoFilter
3. Hier könnt ihr nun die Bedingungen eingeben, nach denen der Oberbegriff gefiltert werden soll
4. Wir geben als Bedingung ist größer oder gleich 100000 ein und bestätigen dies mit OK
5. Schaut ihr euch nun die Tabelle an, werdet ihr sehen, dass nur noch alle Artikel angezeigt werden, die einen Umsatz von genau oder mehr als 100.000 € erbracht haben
Wenn ihr eure Tabelle wieder in den ursprünglichen Zustand versetzen wollt, klickt in der Dropdown-Liste einfach auf Alle.