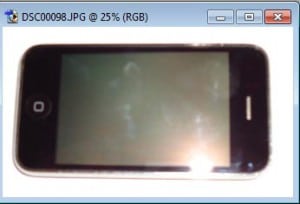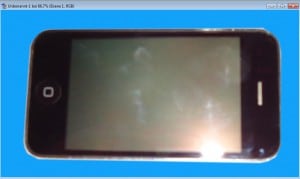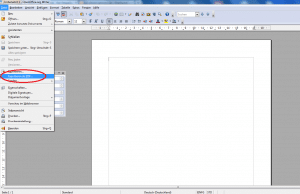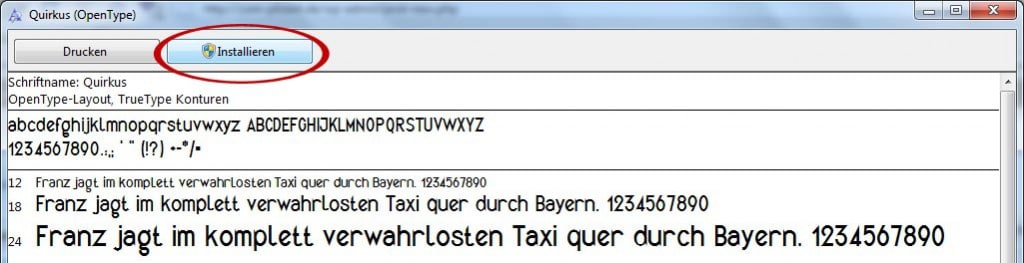Wer kennt das nicht? Man hat ein Bild geschossen und möchte den Hintergrund entfernen oder die Person oder den Gegenstand aus dem Bild herausschneiden, sodass nur noch die Person oder der Gegenstand auf dem Bild zu sehen ist. Doch wie macht man das? Wir finden, dass hierfür am besten Photoshop geeignet ist. Photoshop ist eine tolle Bildbearbeitungs-Software. Wir haben Photoshop 7.0, die neueren Versionen sind natürlich noch besser und bieten wahrscheinlich noch mehr Möglichkeiten zur Bildbearbeitung, damit kennen wir uns aber leider nicht aus.
Fangen wir zur Übung also erst mal mit einem recht leichten Bild an, das ihr ausschneiden könnt. Wir nehmen jetzt mal dieses:
Wir wollen hier nun den Hintergrund entfernen bzw. das iPhone freistellen, sodass das weiße Papier nicht mehr zu sehen ist, da es stört. Nehmt dazu nun folgende Schritte vor:
- Klickt das Freistellungswerkzeug an (Tastaturkürzel: C)
- Umrahmt das iPhone so, dass nicht mehr so viel vom weißen Papier übrig bleibt
- Macht nun einen Rechtsklick auf den ausgewählten Bereich und klickt auf Freistellen (Das Freistellen lässt das Bild kleiner werden, sodass ihr besser daran arbeiten könnt, ihr könnt die ersten drei Schritte aber auch sein lassen)
- Das Bild sollte nun ungefähr so aussehen:
5. Wählt als nächstes das Zeichenstift-Werkzeug (Kürzel: P)
6. Nun müsst ihr Fingerspitzengefühl haben, da ihr um das iPhone herum Linien ziehen müsst, als würdest ihr es ausschneiden. Wenn ihr eine bessere Ansicht haben möchtet bzw. eine größere, gebt unten links beispielsweise 50 % an. Das Bild wird dann vergrößert und ihr könnt das Bild genauer ausschneiden.
7. Habt ihr den Gegenstand umrandet und sind alle Punkte geschlossen, sodass nur noch ein kompletter Strich (ein Rahmen sozusagen) zu sehen ist, macht ihr wieder einen Rechtsklick auf die Auswahl
8. Klickt als nächstes auf Auswahl erstellen
9. In diesem Fenster sollte für unseren Fall Glätten und Neue Auswahl ausgewählt sein, bei Weiche Kante könnt ihr eine beliebige Pixelzahl angeben. Dieser Wert bestimmt später, wie weich der Rand des ausgeschnittenen Gegenstandes sein soll. Wir nehmen meistens 2 oder 3 Pixel
10. Nun müsst ihr eure Angaben nur noch mit OK bestätigen
11. Das iPhone sollte nun, mit kleinen, sich bewegenden Strichen, umrandet sein
Nun gibt es zwei Möglichkeiten. 1. Den Hintergrund komplett entfernen, sodass ihr einen transparenten Hintergrund erhaltet und 2. das iPhone bzw. euer Bild woanders einzufügen.
Um den Hintergrund komplett zu entfernen, führt folgende Schritte durch:
1. Macht zuerst einen Doppelklick auf die Ebene, sodass das Schloss verschwindet (erst dann wird der Hintergrund später auch transparent)
2. Klickt in der Menüleiste auf Auswahl > Auswahl umkehren
3. Drückt nun die Entfernen-Taste (Entf) und der Hintergrund sollte nun transparent sein
4. Damit das Bild auch als transparent abgespeichert wird, müsst ihr es unter Datei > Für Web speichern als GIF, PNG-8 oder PNG-24 abspeichern. Speichert ihr es als JPEG ab, wird der Hintergrund wieder weiß. Das Bildformat müsst ihr nun nur noch mit Speichern bestätigen und den Zielort auswählen
Um den Gegenstand oder die Person in ein anderes Bild einzufügen, müsst ihr folgendermaßen vorgehen:
1. Das iPhone ist immer noch von kleinen, sich bewegenden Linien umgeben. Öffnet nun ein neues Bild unter Datei > Öffnen (um das bearbeitete Bild in das vorhandene Bild einzufügen) oder macht ein neues Bild unter Datei > Neu
2. Wir machen jetzt einfach mal ein neues Bild mit einem blauen Hintergrund und fügen das iPhone da ein
3. Nachdem ihr ein neues Bild erstellt habt, solltet ihr einmal das neue Bild und das eben bearbeitete Bild geöffnet haben
4. Wählt nun das Verschieben-Werkzeug (Kürzel: V)
5. Zieht nun das vorhin bearbeitete iPhone oder euer Bild in das neue Bild mit dem farbigen Hintergrund hinein und schiebt es in die gewünschte Position. Letztendlich sollte das ungefähr so aussehen:
6. Nun könnt ihr euer Bild unter Datei > Speichern unter entsprechend benennen und das Format auswählen. Hier könnt ihr JPEG als Format auswählen oder ein beliebig anderes
Dieses Photoshop Tutorial ist sehr nützlich. Vor allen Dingen wenn ihr z.B. Gegenstände ausschneiden wollt, um es später auf einer Website einzufügen. Da wären ein weißer oder andere Hintergründe sehr störend.