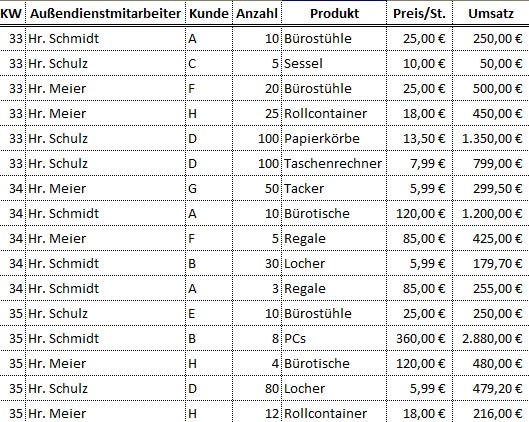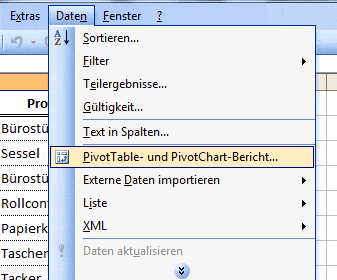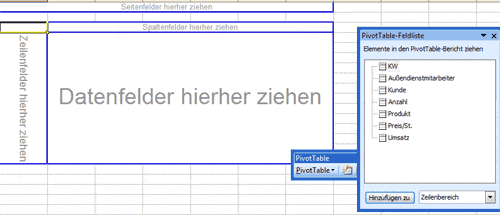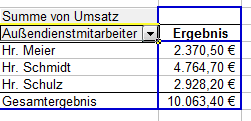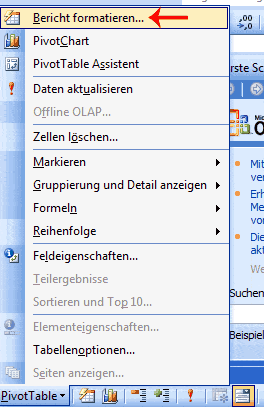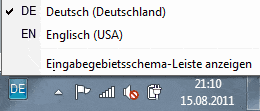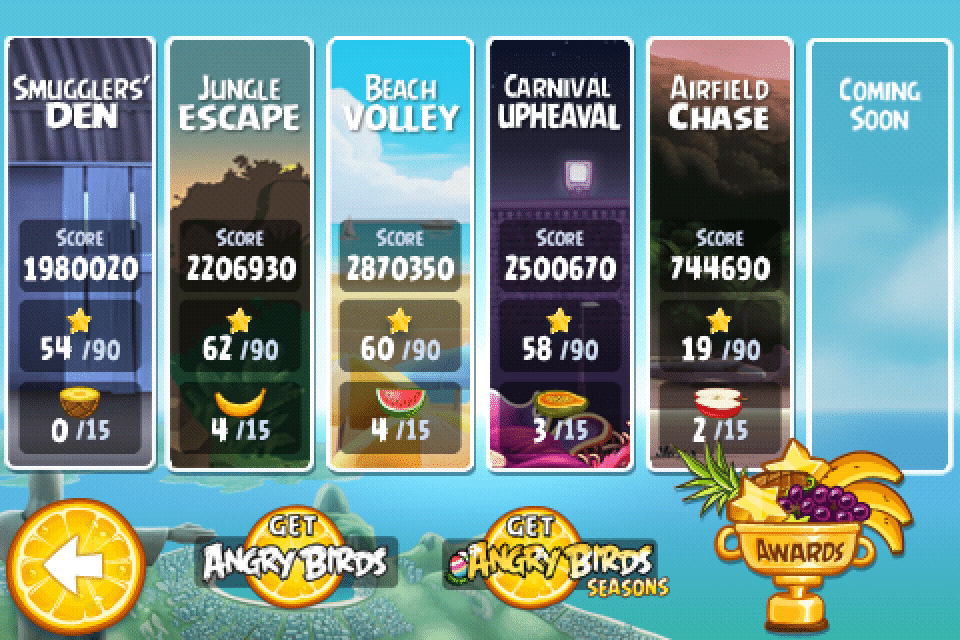Hin und wieder hört man den Begriff Pivot Tabelle, der mit Excel in Verbindung gebracht wird. Doch was ist das eigentlich und wofür wird das benötigt? Wenn ihr das wissen möchtet, dann lest weiter.
Eine PivotTabelle wird gerne eingesetzt, wenn man Tabellen erstellt hat und diese nun auswerten möchte. Dank der PivotTabelle muss die Tabelle nicht mehr umgeändert werden, sondern es wird dieselbe Tabelle als Pivot Tabelle erstellt, durch die man dann die Möglichkeit erhält, seine Daten in unterschiedlichen Bereichen auszuwerten und überflüssige Daten nicht mit auswerten muss.
Jetzt wisst ihr schon mal grob was eine PivotTabelle ist, bzw. wofür sie genutzt wird. Trotzdem wisst ihr noch nicht, wie man solch eine Tabelle eigentlich erstellt. Deshalb geben wir euch heute eine Anleitung zum Erstellen einer Pivot Tabelle in Excel 2003, die hoffentlich verständlich für euch sein wird. Bei Fragen könnt ihr uns immer gerne kontaktieren.
Anleitung zum Erstellen einer PivotTabelle in Excel 2003
1. Als erstes solltet ihr vom Inhalt her eine Tabelle wie die gezeigte hier drunter erstellen, damit ihr unsere Schritte in Excel nach verfolgen und eine PivotTabelle nachbauen könnt:
2. Habt ihr die Tabelle ungefähr so erstellt, müsst ihr als nächstes im Menü auf Daten > PivotTabel- und PivotChart-Bericht klicken
3. Es öffnet sich nun ein Fenster, in dem gefragt wird, welche Daten ihr analysieren möchtet. Klickt hier auf Microsoft Office Excel-Liste oder –Datenbank und wählt aus, dass ihr eure Daten als PivotTable darstellen möchtet. Klickt anschließend auf Weiter
4. Als nächstes müsst ihr den Bereich auswählen, der analysiert werden soll. Wählt hier eure gesamte Tabelle aus, also z.B. Tabelle1!$A$1:$G$17. Bestätigt das wieder mit Weiter
5. Im nächsten Schritt fragt Excel euch wo ihr die PivotTabelle erstellten möchtet. Wählt hier nun In neuem Arbeitsblatt aus und drückt auf Fertig stellen
6. Excel öffnet nun ein neues Arbeitsblatt, in dem ihr sogenannte Seiten-, Spalten-, Zeilen- und Datenfelder und direkt daneben eine PivotTable-Feldliste seht
7. Diese Feldliste benötigen wir als nächstes, um unsere Pivot Tabelle erstellen zu können. Wir ziehen zunächst die Begriffe aus der Feldliste in den eben erstellten Kasten. Aber nicht irgendwie, sondern nehmt erst das Feld Außendienstmitarbeiter und zieht es in das Zeilenfeld (haltet die linke Maustaste dabei gedrückt). Zieht den Umsatz als nächstes in das Datenfeld. Eure Tabelle sollte nun in etwa so aussehen:
8. Wenn ihr nun z.B. diese blaue Umrandung um eure PivotTabelle entfernen wollt, klickt in dem Fenster PivotTable auf Feldliste ausblenden
10. Ihr könntet nun schon im Feld Außendienstmitarbeiter die entsprechenden Außendienstmitarbeiter auswählen und so eure Daten auswerten. Die PivotTabelle ermöglicht euch nun nämlich, zu schauen, welcher Außendienstmitarbeiter am meisten Umsatz gemacht hat. Diese Dropdown-Liste, durch die man die jeweiligen Außendienstmitarbeiter auswählen kann, kann man noch verändern
11. Um die Dropdown Liste in der Pivot-Tabelle besser darzustellen, klickt auf die freie Zelle neben Ergebnis. Klickt nun auf Daten > Filter > Autofilter
12. Nun könnt ihr euch Alle oder die Top 10 anzeigen lassen (falls ihr größere Datenmengen habt), eine benutzerdefinierte Auswahl erstellen oder einen der Mitarbeiter auswählen und dann schauen, wie viel Umsatz er euch insgesamt eingebracht hat
13. Natürlich könnt ihr die Felder jederzeit so zusammensetzen wie ihr wollt. Wenn ihr z.B. die Kunden sehen möchtet und die jeweiligen Umsätze, um zu schauen, welcher Kunde euch wie viel Umsatz eingebracht hat, könnt ihr die Außendienstmitarbeiter einfach im Zeilenfeld durch die Kunden austauschen
14. Zum Schluss möchten wir euch nun noch zeigen, wie ihr das Design eurer Pivot-Tabelle noch verschönern könnt. Dazu müsst ihr in dem Fenster PivotTable auf PivotTable > Bericht formatieren klicken und könnt euch dann ein entsprechendes Design aussuchen
Probiert einfach ein bisschen herum und ihr werdet merken, dass ihr schon bald besser damit umgehen könnt. Wir hoffen, dass euch diese kleine Einführung geholfen hat und dass sie verständlich für euch war.